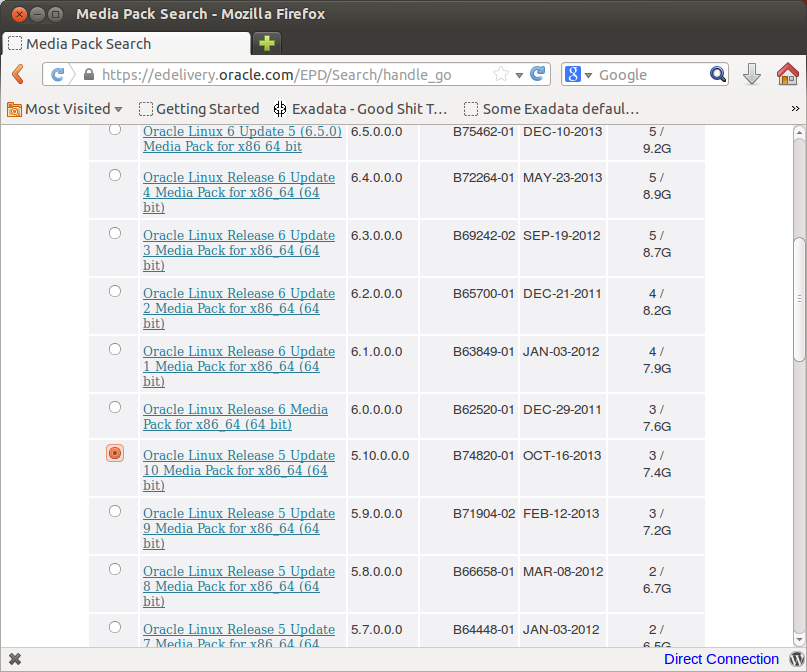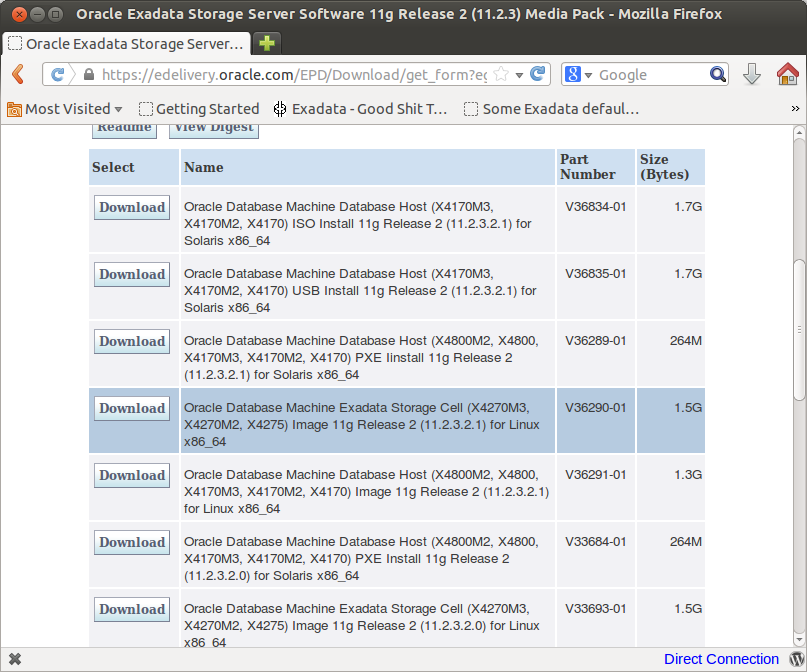After uncompressing the V36290-01.zip file related to storage cell image I found a README.txt and a tar file computeImageMaker_11.2.3.2.1_LINUX.X64_130109-1.x86_64.tar that contains a folder named dl180. In these folder there is the sw needed to buid a bootable storage cell image.
I found lots of software and packages rpm. With a more deep view I could separate software into 3 groups: standard linux rpm probably already installed with OL5; software related to hardware and firmware; support tools for SUN and HP hardware. I didn’t need those software.
In the root path there is a cell.bin file that archive manager won’t open.
That file has some extra bytes in the header but gunzip is able to decompress it with just a warning about the header itself.
Here I found the only 1 interesting rmp package cell-11.2.3.2.1_LINUX.X64_130109-1.x86_64.rpm that contains the storage cell software. Plus a needed jdk’s install package jdk-1_5_0_15-linux-amd64.rpm.
Another interesting stuff was the doclib.zip with Exadata docs.
Install software as normal rpm, jdk before cell.
Here detailed steps. Or jump to end of post
Check and eventually set host name resolution for local connection, needed by storage cell software. Don’t need to set name resolution for public and InfiniBand (!) network, but it could be done.
| [root@stocell1 sf_OS]# vi /etc/hosts … [root@stocell1 sf_OS]# more /etc/hosts # Do not remove the following line, or various programs # that require network functionality will fail. 127.0.0.1 stocell1 localhost.localdomain localhost ::1 localhost6.localdomain6 localhost6 |
Put the software cell image zip (V36290-01.zip) in the path of host system choosed as shared folder so it can be directly used inside the VM. In fact there is a special file system mounted
| [root@stocell1 ~]# mount … OS on /media/sf_OS type vboxsf (gid=160,rw) [root@stocell1 ~]# cd /media/sf_OS/ [root@stocell1 sf_OS]# ll total 1506576 -rwxrwx— 1 root vboxsf 1542729472 Oct 10 22:25 V36290-01.zip |
Uncompress the file
| [root@stocell1 sf_OS]# unzip V36290-01.zip Archive: V36290-01.zip inflating: README.txt inflating: cellImageMaker_11.2.3.2.1_LINUX.X64_130109-1.x86_64.tar |
And then untar
| [root@stocell1 sf_OS]# tar pxvf cellImageMaker_11.2.3.2.1_LINUX.X64_130109-1.x86_64.tar |
(there are some errors due permissions on host folder, but there is no problem because the only file needed i cell.bin)
| [root@stocell1 cellbits]# ll dl180/boot/cellbits/ total 1446844 -rwxrwx— 1 root vboxsf 729 Jan 9 2013 c7rpms.tbz -rwxrwx— 1 root vboxsf 245231205 Jan 9 2013 cell.bin -rwxrwx— 1 root vboxsf 12705374 Jan 9 2013 cellboot.tbz -rwxrwx— 1 root vboxsf 141444416 Jan 9 2013 cellfw.tbz -rwxrwx— 1 root vboxsf 142434203 Jan 9 2013 cellrpms.tbz -rwxrwx— 1 root vboxsf 208612489 Jan 9 2013 commonos.tbz -rwxrwx— 1 root vboxsf 375683818 Jan 9 2013 debugos.tbz -rwxrwx— 1 root vboxsf 55704927 Jan 9 2013 doclib.zip -rwxrwx— 1 root vboxsf 199485158 Jan 9 2013 exaos.tbz -rwxrwx— 1 root vboxsf 18186084 Jan 9 2013 hputils.tbz -rwxrwx— 1 root vboxsf 53387742 Jan 9 2013 kernel.tbz -rwxrwx— 1 root vboxsf 16165382 Jan 9 2013 ofed.tbz -rwxrwx— 1 root vboxsf 12485584 Jan 9 2013 sunutils.tbz |
Then copy cell.bin and remove all
| [root@stocell1 sf_OS]# cp dl180/boot/cellbits/cell.bin . [root@stocell1 sf_OS]# rm -rf dl180 [root@stocell1 sf_OS]# rm -f cellImageMaker_11.2.3.2.1_LINUX.X64_130109-1.x86_64.tar README.txt [root@stocell1 sf_OS]# ll total 1746060 -rwxrwx— 1 root vboxsf 245231205 Dec 12 10:43 cell.bin -rwxrwx— 1 root vboxsf 1542729472 Oct 10 22:25 V36290-01.zip |
Now unzip cell.bin
| [root@stocell1 sf_OS]# unzip cell.bin Archive: cell.bin warning [cell.bin]: 6408 extra bytes at beginning or within zipfile (attempting to process anyway) inflating: cell-11.2.3.2.1_LINUX.X64_130109-1.x86_64.rpm inflating: jdk-1_5_0_15-linux-amd64.rpm |
Install jdk
| [root@stocell1 sf_OS]# rpm -ivh jdk-1_5_0_15-linux-amd64.rpm Preparing… ########################################### [100%] 1:jdk ########################################### [100%] |
Preparing to install cell rpm (thanks to Lee ..)
| [root@stocell1 sf_OS]# mkdir /var/log/oracle [root@stocell1 sf_OS]#chmod 775 /var/log/oracle |
(It will be used also by celladmin user …)
Install cell sw
| [root@stocell1 sf_OS]# rpm -ivh cell-11.2.3.2.1_LINUX.X64_130109-1.x86_64.rpm Preparing… ########################################### [100%] Pre Installation steps in progress … 1:cell ########################################### [100%] Post Installation steps in progress … Set cellusers group for /opt/oracle/cell11.2.3.2.1_LINUX.X64_130109/cellsrv/deploy/log directory Set 775 permissions for /opt/oracle/cell11.2.3.2.1_LINUX.X64_130109/cellsrv/deploy/log directory / / Installation SUCCESSFUL. Starting RS and MS… as user celladmin Done. Please Login as user celladmin and create cell to startup CELLSRV to complete cell configuration. WARNING: Using the current shell as root to restart cell services. Restart the cell services using a new shell. |
Next: Prepare some virtual disks
/*+ esp */